Unable to Save Drawing to Documents Folder Autocad
Issue:
When attempting to save a DWG file from Civil 3D or AutoCAD through Desktop Connector, the file fails to be saved and one of the following warnings is displayed:
Inside Civil 3D or AutoCAD application:
AutoCAD Message
Unable to save to drawing C:\Users\username\BIM 360\...\Project Files\...\filename.dwg as it is being accessed by another session.
Drawing saved to C:\Users\username\BIM 360\...\Project Files\...\savexxxxxxxx.tmp
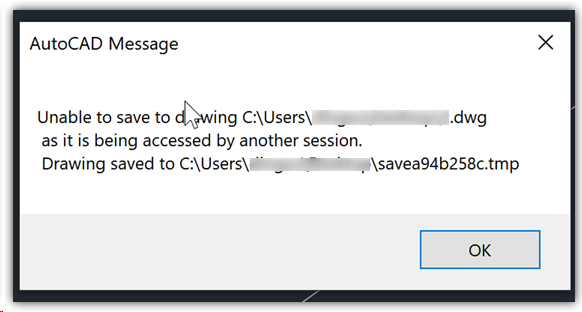
AutoCAD Message
Drawing file is write protected.
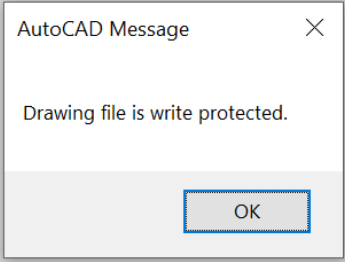
In the command line:
_QSAVE Unable to save to drawing <File Path>\<File Name.DWG>. Drawing saved to <File Path>\<File Name.TMP>
In Desktop Connector's Pending Actions:
The process cannot access the file '<path>filename.dwg>' because it is being used by another process.
Environment:
The minimum requirements for this article to be relevant are one of the following software combinations:
- Civil 3D 2020.2 + AutoCAD 2020.1.2 + Desktop Connector 12.4.0.943 + additional requirements in: How Do I Access Autodesk Collaboration for Civil 3D?.
- AutoCAD 2020.1.2 + File Locking for Autodesk® BIM 360® + Desktop Connector 12.5.0.999.
- AutoCAD 2022 + Desktop Connector 14.8.0.1381.
Note: The article is equally relevant for all the updates and major versions released at a later date than the ones mentioned in each combination. However as mentioned in the Solution, it is recommended that the latest updates for the specific version are installed.
Solution:
-----------------------------------------------------------------
Recommended: try thisTroubleshooting Tool
-----------------------------------------------------------------
Make sure these project requirements are met:
- There have been many improvements to prevent this behavior in latest updates of the software. Make sure your software is up to date.
- Find the latest version of Desktop Connector here.
- Find instructions about AutoCAD and Civil 3D updates here.
-
Unsupported files are not used in the project.
Remove any unsupported file types from the project: File Type Limitations for Collaboration for Civil 3D.
-
The project meets the best practices for Collaboration for Civil 3D.
If the issue persists:
Navigate to the location of the affected file inside Desktop Connector
- For Desktop Connector version 14.7.0.1306 and earlier:
C:\Users\<usename>\BIM 360\<BIM360AccountName>\<BIM360ProjectName>\Project Files\...
- For Desktop Connector version 14.8.0.1381 and later:
C:\Users\<username>\ACCDocs\<AutodeskDocsAccountName>\<AutodeskDocsProjectName>\Project Files\...
- Check if the file is locked by another user:
- Through the Autodesk Docs Document Management web interface.
- Through Desktop Connector, accessed by Windows File Explorer.
If the file is locked, unlock it or ask a project admin to do so. For more details, check the Lock and Unlock Document Files section inside Document Management Help - Work with Documents.
-
Check if a BAK file with the same name as the affected DWG exists, and remove it:
- Save the affected DWG to a local directory to keep a backup copy.
- Using Windows Explorer, navigate to the location of the file through Desktop Connector.
- Delete the BAK file with the same name as the DWG that cannot be saved.
- In Civil 3D, save the file again to the same location in Desktop Connector.
Note: Use the MOVEBAK command to define a different location for all BAK files to prevent this issue in the future.
-
Check if there are Error Files, and remove them:
- Close all Civil 3D & AutoCAD sessions.
- Put the Desktop Connector in Offline Mode.
- Browse to the location of the affected file through Windows Explorer.
- Delete any ERR files.
- Exit Offline Mode.
Other alternative solutions:
- Option 1: Save the file with a different name in the same location inside Desktop Connector
Use the SAVEAS command to save the affected drawing with a different name into the same location
Note: This method will generate version 1 in Autodesk Docs for the new drawing.
-
Option 2: Save the file with the same name locally, then override the current version in Desktop Connector
- Save the affected DWG to a local directory.
- Open Desktop Connector with Windows Explorer and navigate to the location of the file.
- Drag and drop the DWG from step 1 to the location in step 2.
Note: This method will overwrite the existing file and generate a new version.
Additional requirements to check:
- Review the list of Known Conflicting Softwares in the following article: Desktop Connector Support .
- Follow the instructions in this article to add exceptions to the antivirus: "Accessed by another session" message returned when trying to save a drawing with Desktop Connector.
Products:
AutoCAD; Civil 3D; AutoCAD LT; Desktop Connector; BIM Collaborate Products; Docs;
Versions:
2020; 2021; 2022;
Source: https://knowledge.autodesk.com/support/autocad/troubleshooting/caas/sfdcarticles/sfdcarticles/Unable-to-save-to-drawing-as-it-is-being-accessed-by-another-session-when-saving-a-DWG-file-in-Civil-3D-through-Desktop-Connector.html
0 Response to "Unable to Save Drawing to Documents Folder Autocad"
Post a Comment